Предыдущая Следующая
Добавлять в программу трехмерные спрайтовые объекты очень просто. Выполнив лишь несколько действий, вы получите функциональный объект, который представляет трехмерную модель в вашей программе. Мы расскажем о том, как это сделать, а также о том, как управлять добавленным объектом.
Сначала откройте MMF и создайте новую программу. Затем откройте редактор Frame Editor и выберите в меню Insert пункт Insert New Object (Вставить новый объект). Отобразится окно, которое показано на рис. 24.1. Выберите в окне пункт 3D Sprite (Трехмерный спрайтовый объект).
Теперь интерфейс программы покажет, что трехмерный спрайтовый объект выбран в окне Create New Object; курсор мыши примет форму перекрестья (рис. 24.2). Чтобы открыть редактор 3D Object Editor (Редактор трехмерного объекта), вы можете поместить курсор и щелкнуть левой кнопкой мыши (рис. 24.3).
В нижней части окна 3D Object Editor вы увидите кнопку, которая выглядит как пленка с кадрами, пронумерованными от 1 до 5, причем третий кадр будет расположен над другими (рис. 24.4). Когда вы нажмете эту кнопку, чтобы загрузить трехмерный объект, откроется стандартное диалоговое окно (рис. 24.5). Вы можете загрузить модель sphere.3ds, которая находится на компакт-диске в папке Graphics. Загрузив файл, измените начальное значение Z на 250. Теперь окно редактора будет выглядеть так, как показано на рис. 24.6.
344 ЗР-симулирование с использованием MMF
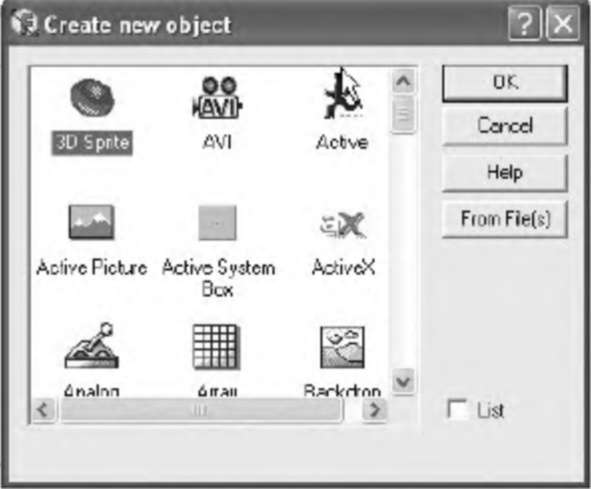 Рис. 24.1. Окно Create New Object
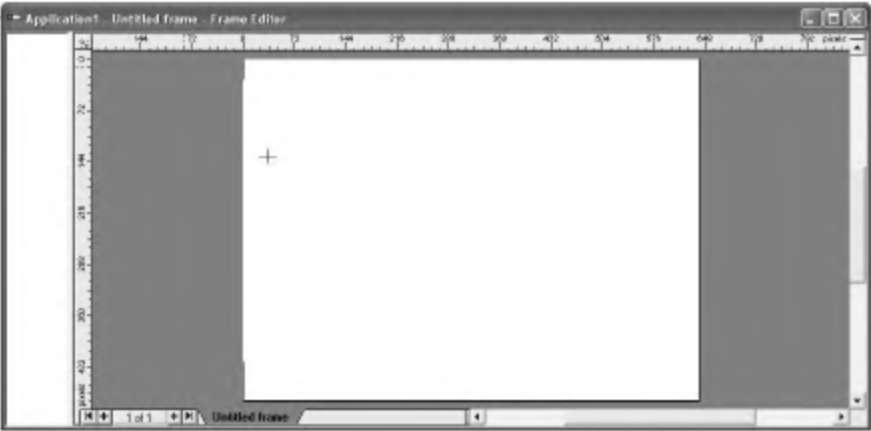 Рис. 24.2. Стандартный курсор мыши примет форму перекрестья
Нажмите кнопку Preview Animation (Предварительный просмотр анимации), как показано на рис. 16.7, чтобы открыть новый список опций в редакторе (рис. 24.8). Нажмите кнопку Material Color (Цвет материала) и выберите синий цвет (рис. 24.9). Нажмите кнопку ОК, чтобы вернуться в начальное окно редактора; повторно нажмите кнопку ОК. Вас спросят, желаете ли вы сохранить трехмерный объект (рис. 24.10); выберите в окне пункт Yes. Введите имя sphere для трехмерного анимированного объекта. Теперь вы увидите объект в окне Frame Editor (рис. 24.11). С помощью манипуляторов вы можете изменить размеры объекта, чтобы полностью увидеть спрайт; правда, это не приведет ни к чему во время исполнения программы. Мы сделаем это в следующем разделе.
Трехмерный спрайтовый объект 345
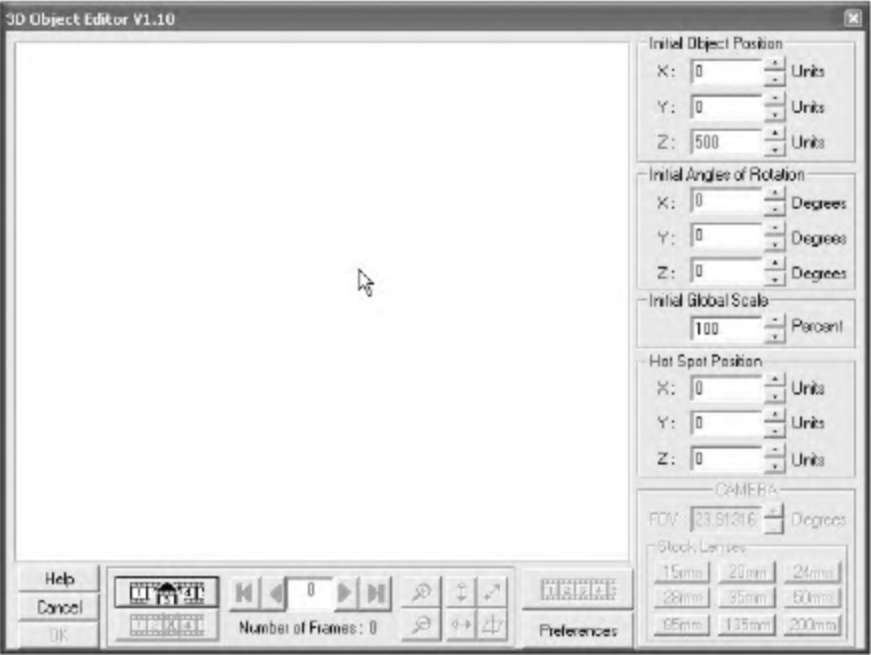 Рис. 24.3. Отобразится редактор 3D Object Editor
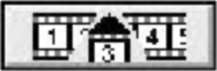 Рис. 24.4. Нас интересует кнопка, которая выглядит как пленка
Откройте редактор Event Editor и создайте новое событие: выберите пункты меню Mouse => User Clicks On an Object (Мышь => Когда пользователь щелкнет по объекту), как показано на рис. 24.12. Отобразится новое окно (рис. 24.13), в котором вы должны оставить установки по умолчанию для Left Mouse Button (Левая кнопка мыши) и Single Click (Один щелчок). Нажмите кнопку ОК, чтобы перейти к следующему пункту, в котором мы выберем наш трехмерный спрайтовый объект (рис. 24.14).
Предыдущая Следующая
|





