Предыдущая Следующая
Далее проверьте условия лицензионного соглашения для программы Multimedia Fusion (рис. 10.8). Внимательно прочитайте условия и нажмите кнопку Accept, чтобы принять их. При этом вы перейдете в другое окно. В этом окне (рис. 10.9) вы должны ввести пользовательскую информацию. Заполнив форму,
Установка 1 1 9
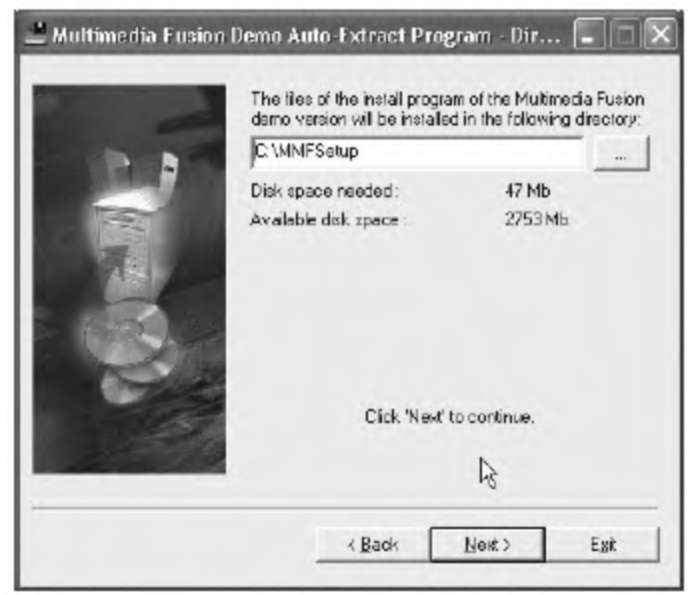 Рис. 10.3. Отображена папка для установки, выбранная по умолчанию
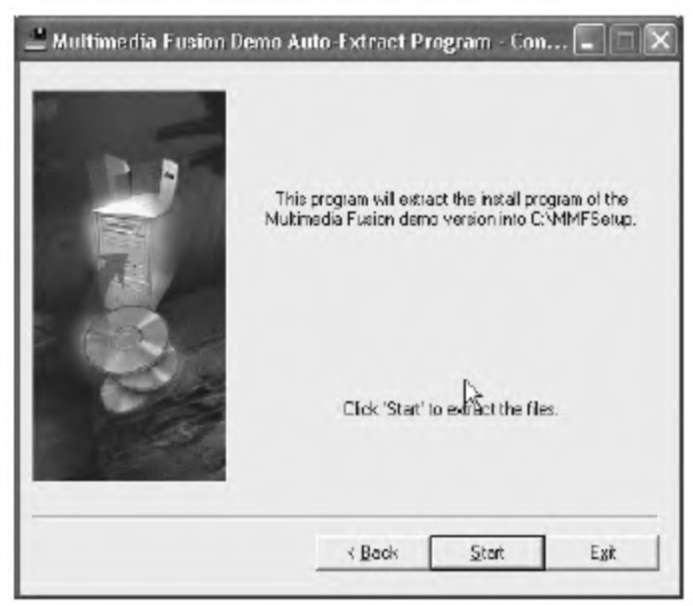 Рис. 10.4. Перед тем как нажать кнопку Next, проверьте, в какую папку будут записаны файлы
120 Введение в Multimedia Fusion
 Рис. 10.5. Файлы извлекаются
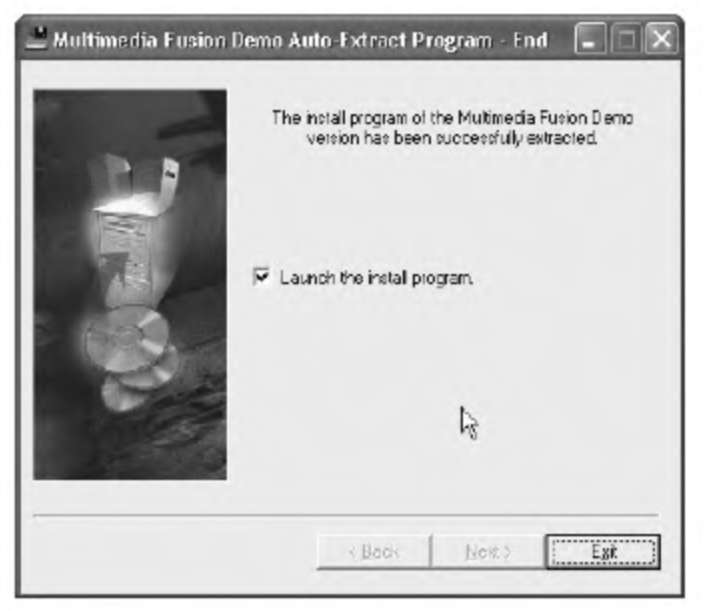 Рис. 10.6. Извлечение файлов завершено
Установка 121
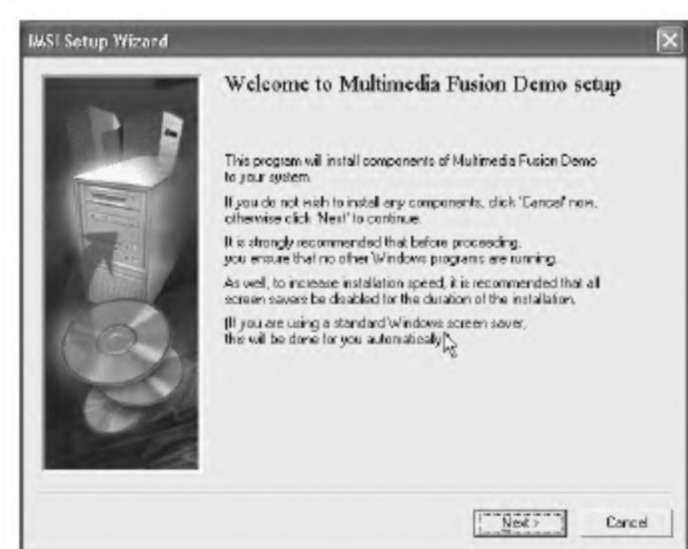 Рис. 10.7. Первый шаг в процессе установки
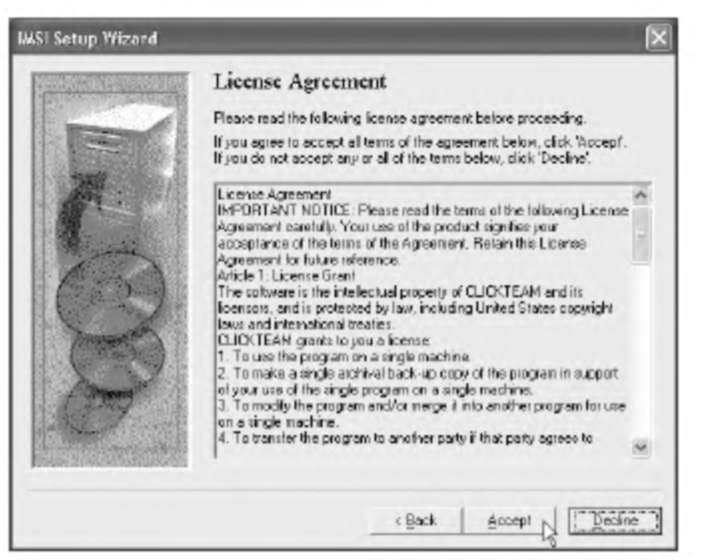 Рис. 70.8. Показаны условия лицензионного соглашения
нажмите кнопку Next. Отобразится следующее окно (рис. 10.10), в котором вы можете проверить введенную вами информацию. После проверки нажмите кнопку Next.
Далее вам необходимо выбрать тип установки. На рис. 10.11 вы видите выбор: Typical и Custom. Установка Typical является более простой; мы выберем ее и нажмем кнопку Next.
122 Введение в Multimedia Fusion
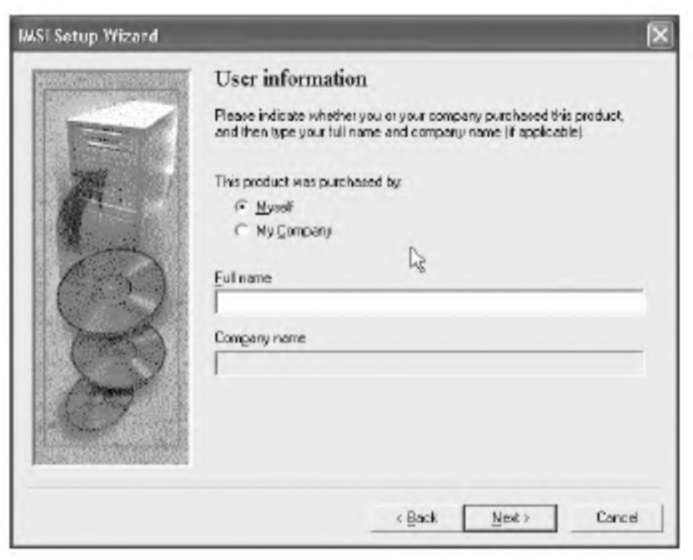 Рис. 10.9. Здесь вы можете ввести пользовательскую информацию
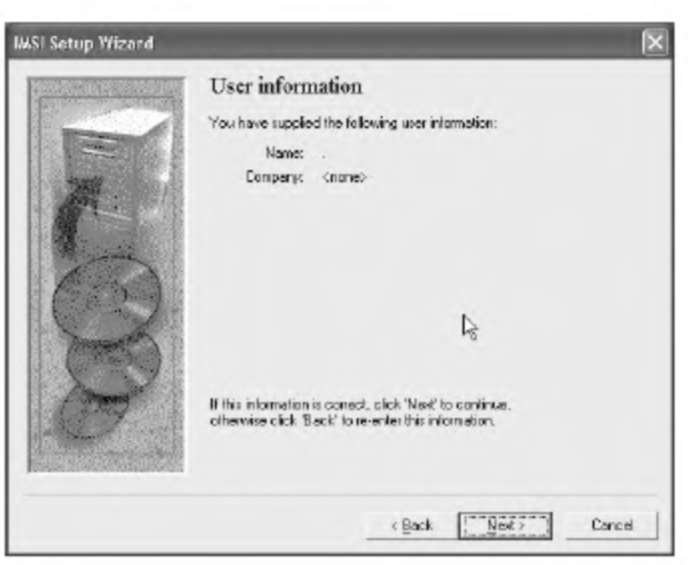 Рис. 10.10. Проверьте введенную вами информацию
В следующем окне (рис. 10.12) вы можете выбрать конечную папку для установки. Выбрать можно любую папку; мы оставим установку по умолчанию.
Затем вы можете нажать кнопку Next, чтобы выбрать ярлык (рис. 10.13). Не меняйте ничего на этом экране и повторно нажмите кнопку Next, чтобы отобразить последний список опций установки (рис. 10.14). В этом окне проверьте выбранные параметры, а затем нажмите кнопку Install.
Установка 123
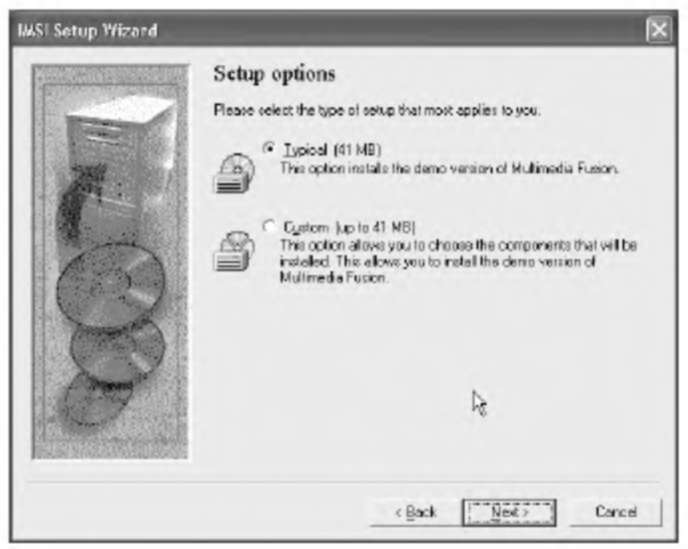 Рис. 10.11. Вам доступны опции Typical и Custom
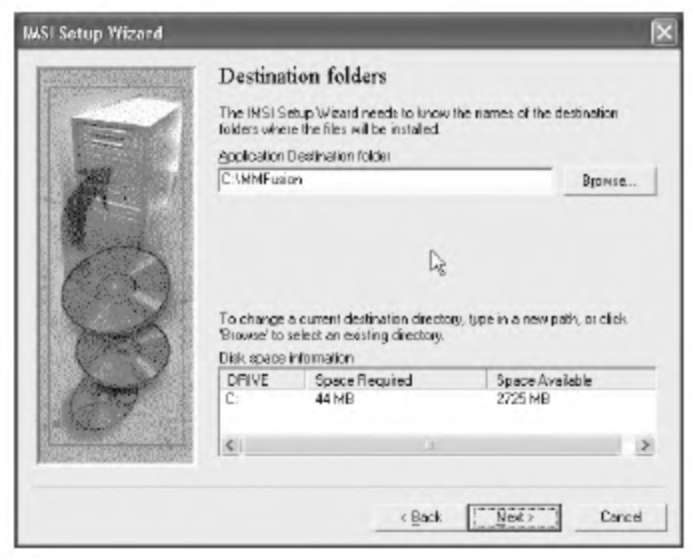 Рис. 10.12. Вы можете изменить конечную папку
Начнется копирование файлов, как показано на рис. 10.15. Когда копирование завершится, отобразится экран (рис. 10.16). Это окно может показываться в течение некоторого времени, пока не завершится процесс установки. Затем отобразится другое окно (рис. 10.17). Вы можете начать кнопку ОК, чтобы завершить установку; вам потребуется перезагрузить компьютер (рис. 10.18).
124 Введение в Multimedia Fusion
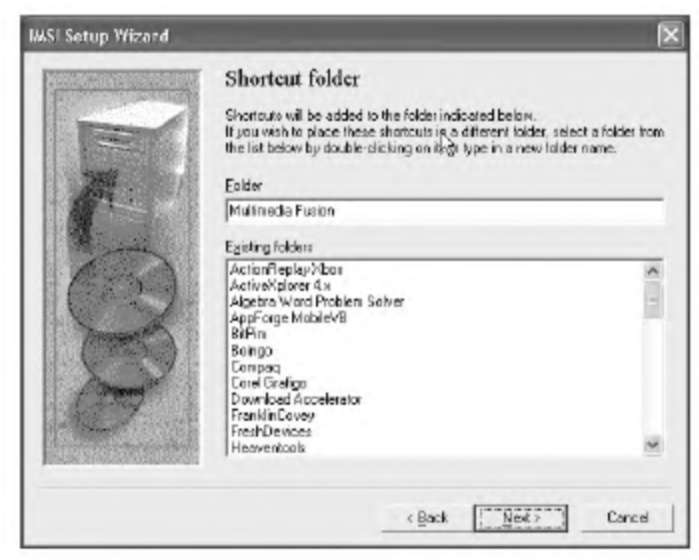 Рис. 10.13. Вы можете изменить ярлык
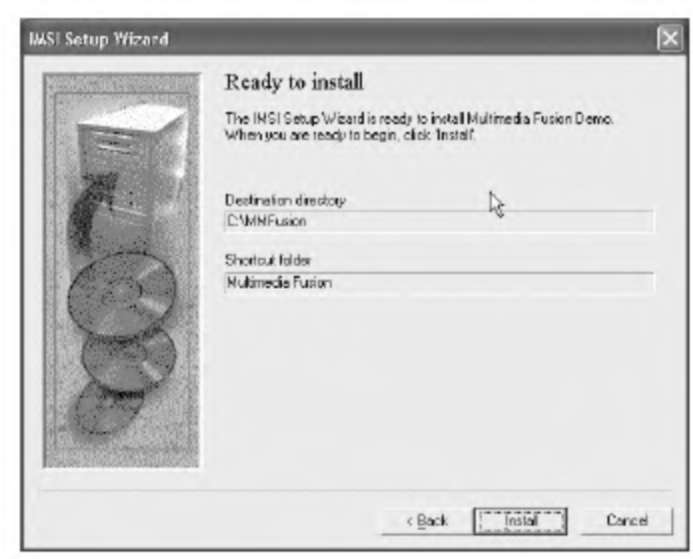 Рис. 10.14. Проверьте установки, затем нажмите кнопку Install
Обзор главы
В этой главе мы поговорили о программе Multimedia Fusion и установили ее. В следующей главе мы расскажем об этой программе более подробно. Перед тем как создать первую игру, мы опишем редакторы, которые входят в Multimedia Fusion.
Предыдущая Следующая
|





