Предыдущая Следующая
• нажмите клавишу F5;
• выберите в меню Run пункт Run Normally (Выполнить в обычном режиме).
Не имеет значения, какой способ вы выбрали, все равно вы увидите игру на экране. Она должна выглядеть так, как показано на рис. 9.31.
Обзор главы
В этой главе мы создали космический шутер и узнали о программе Game Maker все, за исключением ее возможностей по работе со скриптами. В следующей главе мы рассмотрим новый инструмент для разработки игр, Games Factory.
11 6 Двухмерный космический шутер
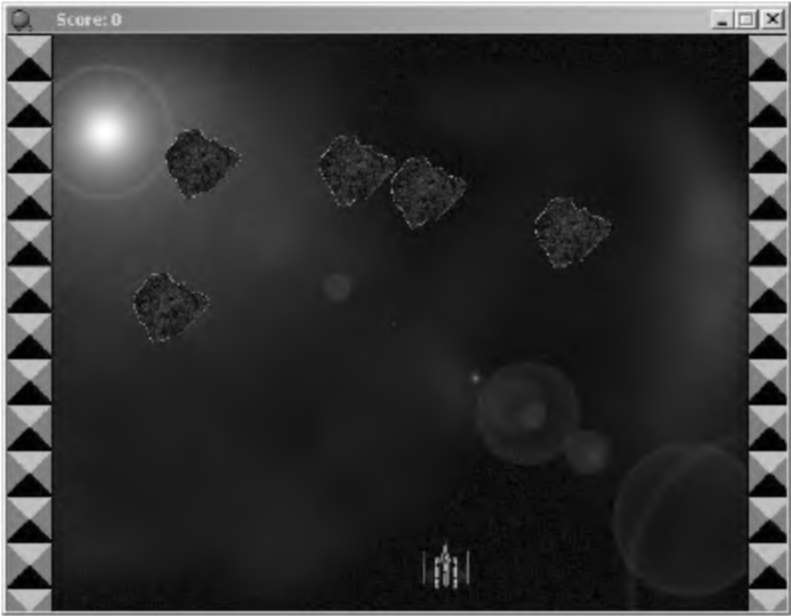 Рис. 9.31. Создание шутера завершено
Глава
10
Введение в Multimedia Fusion
В этой главе мы обратим ваше внимание на первую программу для разработки игр, которая называется Multimedia™ Fusion™. Эта программа используется в основном для двухмерных игр, тем не менее так как она является самой распространенной на рынке, мы решили начать именно с нее. При помощи данной программы вы можете создавать множество игр; к тому же в вашем распоряжении отличная поддержка от компании Clickteam (www.clickteam.com).
Установка
Сначала нам нужно установить Multimedia Fusion. Дважды щелкните по файлу MMFDemo.exe, который находится в папке Applications на компакт-диске. Начнется процесс извлечения установочных файлов, и отобразится экран, который показан на рис. 10.1.
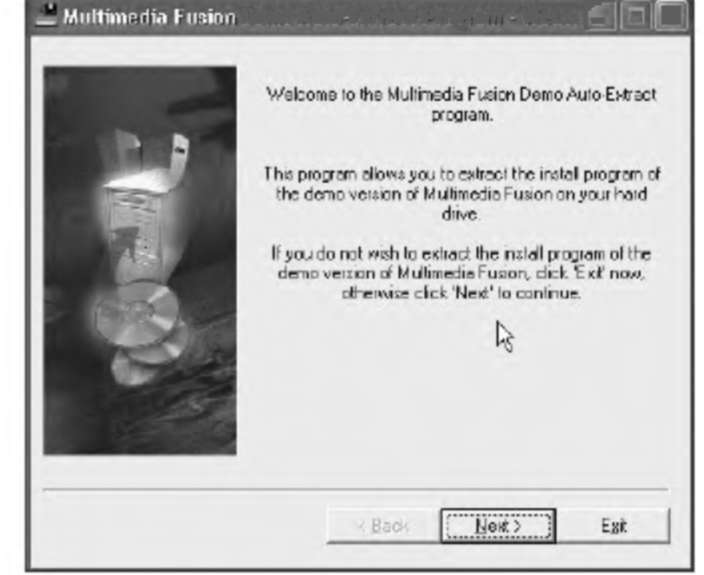 Поліп Autn Ixt г п nt Program Viel... \Z~ X
Рис. 10.1. Первый экран программы извлечения файлов
11 8 Введение в Multimedia Fusion
Нажмите кнопку Next (Далее) на первом экране; откроется второе окно программы установки (рис. 10.2). На этом экране вы увидите краткий обзор процесса установки программы. Повторно нажмите кнопку Next, чтобы отобразить окно выбора папки для установки. В эту временную папку будут перенесены установочные файлы. Вы можете оставить название, которое задается по умолчанию (рис. 10.3), если только вы не ограничены в пространстве на жестком диске или не желаете изменить папку.
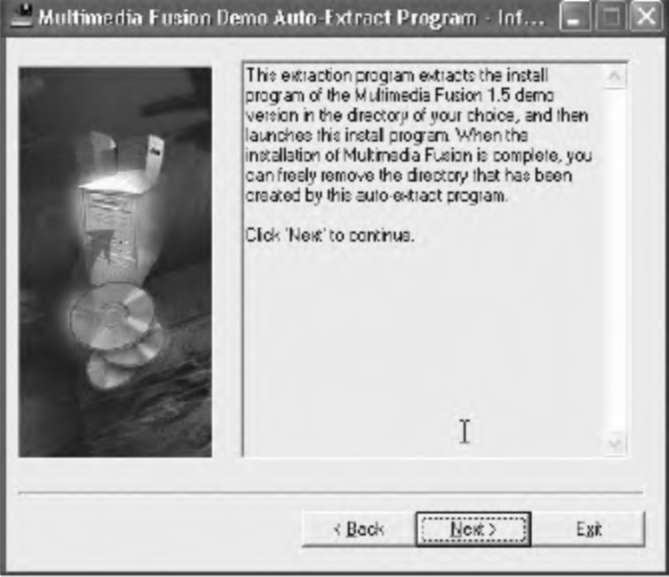 Рис. 10.2. Отображается обзорная информация по установке
Определившись с папкой установки, нажмите кнопку Next, чтобы отобразить следующее окно (рис. 10.4). В этом окне вы можете проверить, где будут храниться файлы. После этого нажмите кнопку Next; начнется процесс извлечения файлов (рис. 10.5).
Чтобы завершить извлечение файлов, нажмите кнопку Exit (Выйти) в последнем окне (рис. 10.6). Перед этим убедитесь, что вы выбрали опцию Laurich the Install Program (Запустить программу установки).
Сразу после того как вы нажмете кнопку Exit, отобразится окно (рис. 10.7). Вы готовы к установке. В первом окне вы не найдете много информации, но оно подтверждает, что процесс установки начался.
Предыдущая Следующая
|





