Предыдущая Следующая
^50Г
Приставка Nintendo DS Lite
Nintendo DS Browser
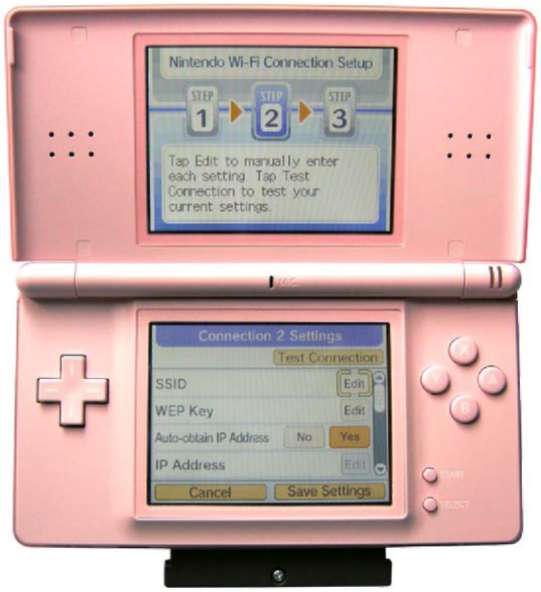 Рис. 15.18 ▼ Окно для ввода настроек подключения в ручном режиме
настроить доступ в боле защищенном режиме, когда, скажем, точка доступа будет разрешать подключаться устройствам с определенным IP-адресом. Последняя панель Search for an Access Point позволяет включить приставку в режим поиска беспроводной сети или поиска точки доступа. 3. Выберите пером на сенсорном экране панель Search for an Access Point. Приставка начнет поиск точки доступа в зоне возможного охвата (1030 метров). На рис. 15.19 вы можете увидеть мою домашнюю точку доступа, и к этой точке мы сейчас и будем подключаться. Если вы обратили внимание, на рис. 15.19 напротив названия точки доступа показан значок в виде изображения закрытого замка. Это означает, что точка использует шифрование и доступ возможен только по паролю. Если же замок изображен как открытый, то эта точка доступа дает возможность подключаться всем подряд и говорит о том, что вы находитесь в зоне публично доступного Интернета либо один из обладателей этой точки доступа (например, не очень «продвинутый» в компьютерном плане сосед в доме) дает вам бесплатный Интернет. Для подключения к сети выберите пером название точки доступа, к которой вы собрались подключаться. Если точка доступа открыта, то приставка перейдет в режим установки соединения с точкой и по окончании этих действий предложит сохранить вам новые настройки. Если точка доступа закрыта, то на экране приставки появится новое окно Enter WEP Key (рис. 15.20). Портативные приставки Nintendo могут работать только с WEP-ключами. Введите в текстовом поле свой ключ к точке доступа (см. главу 6) и нажмите пером
виртуальную кнопку ОК. Приставка создаст подключение и предложит вам сохранить настройки. Сохраните их и приступайте к работе с браузером.
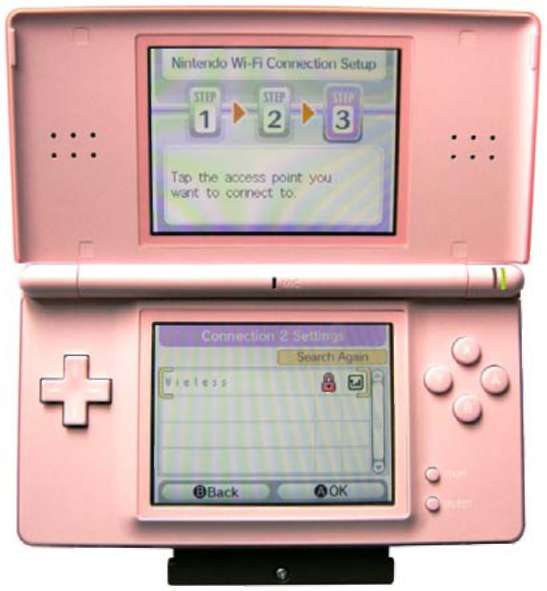 Рис. 15.19 ▼ Список точек доступа
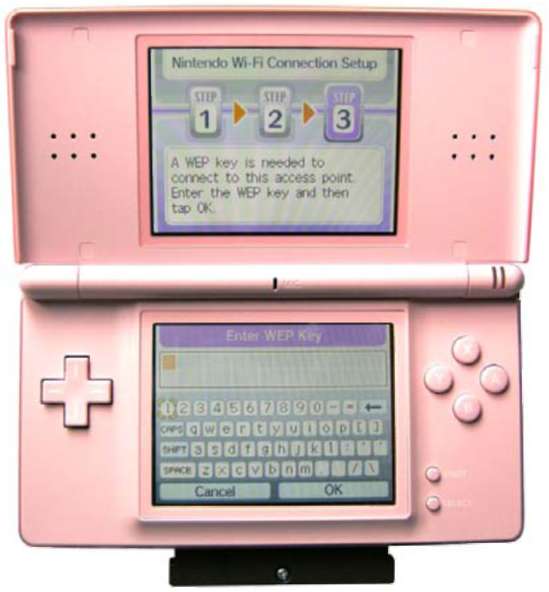 Рис. 15.20 ▼ Вводим WEP Key
Приставка Nintendo DS Lite
Nintendo DS Browser
15.6.2. Настраиваем подключение через Wi-Fi USB Connector
В подключении портативной приставки Nintendo к сети через Wi-Fi USB Connector главное - это правильно настроить и установить сам Nintendo Wi-Fi USB Connector. О правильной установке и настройке Nintendo Wi-Fi USB Connector, а также о нюансах работы с неоригинальными устройствами мы уже говорили в первой части книги, поэтому перейдем сразу к подключению.
Итак, выбрав панель Connection to your Nintendo Wi-Fi USB Connector (рис. 15.16), вы включите приставку в режим соединения с Nintendo Wi-Fi USB Connector. На сенсорном экране появится новое информационное сообщение Connection to the Nintendo Wi-Fi USB Connector, в котором вас уведомят о необходимости настройки на компьютере своего Nintendo Wi-Fi USB Connector (рис. 15.21). Но поскольку мы уже имеем настроенное устройство, то нам нужно в информационном окне Connection to the Nintendo Wi-Fi USB Connector нажать виртуальную кнопку ОК и перейти за компьютер.
Предыдущая Следующая
|





