Предыдущая Следующая
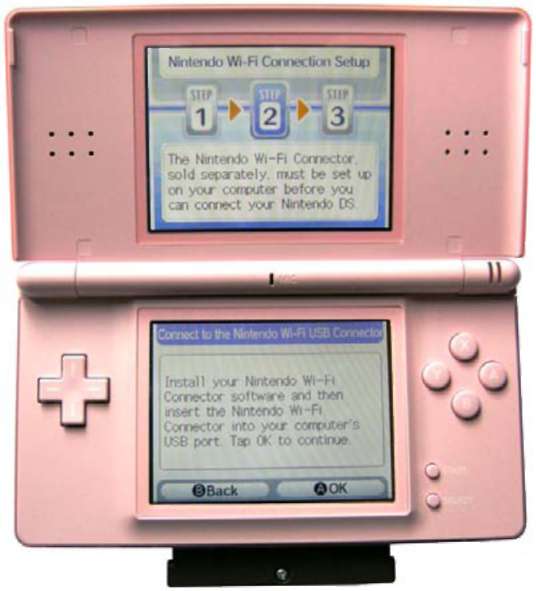 Рис. 15.21 ▼ Информационное сообщение Connection to the Nintendo Wi-Fi USB Connector
На компьютере в панели задач выбираем значок устройства Nintendo Wi-Fi USB Connector. Откроется окно регистрации нового устройства (рис. 15.22). Ваша приставка появится в списке доступных устройств. В этом списке приставка будет обозначена графическим изображением знака вопроса (рис. 15.22). Это говорит о том, что Nintendo Wi-Fi USB Connector требует явного добавления
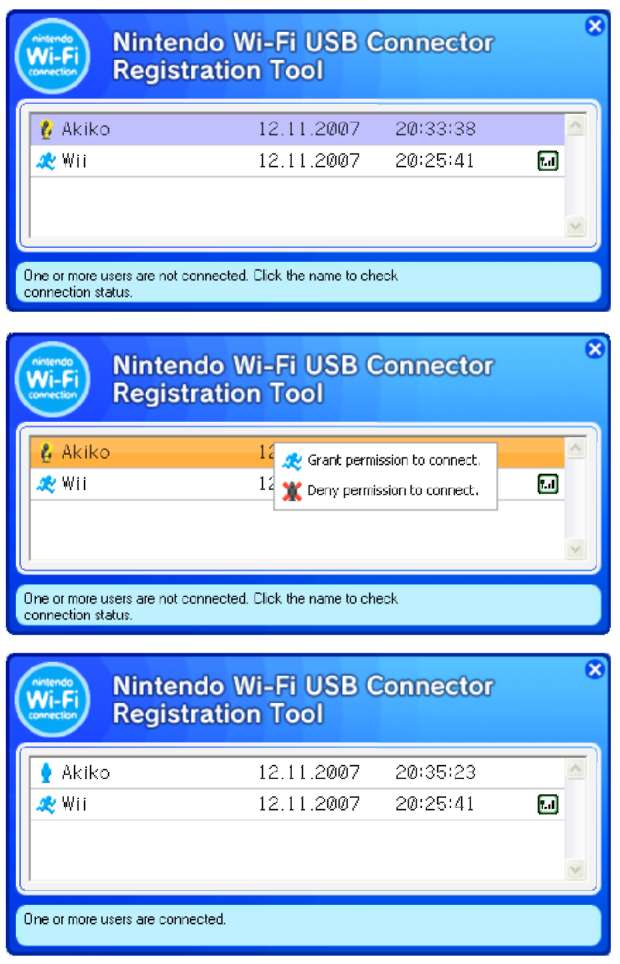 Рис. 15.22 ▼ Регистрируем Nintendo DS
устройства к списку разрешенных устройств для подключения к Wi-Fi. Нажмите в окне регистрации нового устройства на названии приставки правой кнопкой мыши и изберите в появившемся контекстном меню команду Grant permission to connect. Теперь на приставке выбираем кнопку ОК. После этого ваша приставка проведет тест на соединение, и если все нормально, на экране Nintendo DS Lite появится подтверждающее сообщение о возможности работы с Nintendo Wi-Fi USB Connector.
Таким способом можно подключить к Nintendo Wi-Fi USB Connector до пяти приставок (Wii, Nintendo DS или Nintendo DS Lite). Также, как уже говорилось в первой части книги, для Wi-Fi соединения рекомендуется использовать оригинальный Nintendo Wi-Fi USB Connector, но по желанию вы можете применять любой другой Wi-Fi USB Connector, главное - постараться правильно настроить его на работу с вашими приставками.
 Приставка Nintendo DS Lite
15.7. Работаем с браузером
После всех настроек Nintendo DS Browser можно спокойно приступать к работе с браузером. Для набора интернет-адреса нажмите на панели инструментов кнопку URL и в открывшемся окне введите адрес интернет-страницы, которую вы хотите загрузить на приставку (рис. 15.12). Приставка включит Wi-Fi и попытается установить соединение с точкой доступа (рис. 15.23). Если все пройдет нормально, то интернет-страница загрузится на приставку.
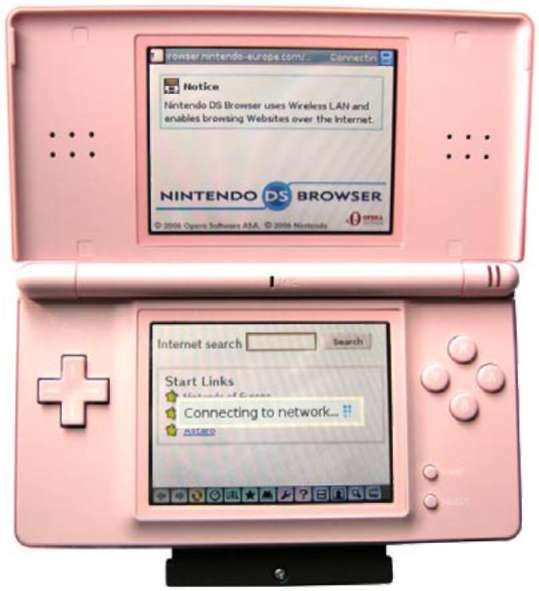 Рис. 15.23 ▼ Подключение к точке доступа
Если приставке не удастся подключиться, то на экране появится диалоговое окно Connection Faild, где будет сообщаться о коде ошибки (рис. 15.24). Кстати, это окно может появляться и при нормальном, настроенном ранее подключении. У меня, например, иногда это окно тоже появляется, и я просто нажимаю кнопку Retry (Повторить). Просто в какой-то момент может происходить сбой в подключении или сигналу мешают, например, препятствия или некоторые высокочастотные сигналы и т. д. Поэтому повторите несколько раз попытку подключения. Если вам так и не удалось соединиться, то нажмите в окне Connection Faild кнопку Setup. Выбор этой кнопки приведет вас в окно к первоначальным настройкам подключения к сети, которые мы изучили в предыдущем разделе.
Предыдущая Следующая
|





