Предыдущая Следующая
5.8. Удаление программы с Xbox 360
Жесткий диск приставки не безразмерный, поэтому когда-то вам нужно будет все равно подчистить диск и удалить ряд игр с консоли. Для удаления переданной программы на Xbox 360 необходимо подключиться к Xbox Live и войти в меню программы XNA Game Launcher (рис. 5.8). Затем выбрать в этом меню ссылку My XNA Games. Потом из списка установленных на приставке приложений выбрать удаляемую программу, выделив ее название курсором джойстика и нажав кнопку с буквой А. Далее, войдя на экран программы, изберите команду Delete. После выбора этой команды на экране телевизора или монитора появится дополнительная панель с подтверждением удаления выбранной программы (рис. 5.16). Для
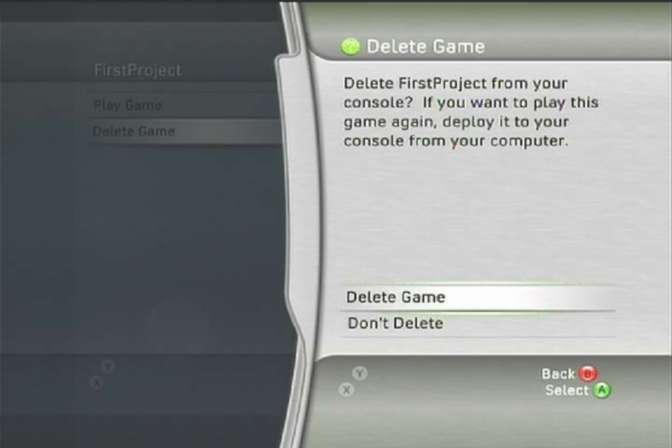 Рис. 5.16. Удаление программы с консоли
116 Первый проект
удаления игры изберите команду Delete Game. После этих действий игра моментально удалится с Xbox 360, а вы переместитесь в список установленных программ консоли.
5.9. Добавим информацию об игре на экран телевизора
Когда вы открываете игру на приставке Xbox 360, то с правой стороны от названия игры имеется небольшое по размеру окно, в котором разработчики помещают описание игры (рис. 5.13). Чтобы в своем проекте добавить такое описание, нужно выполнить несколько последовательных шагов.
Прежде всего откройте на компьютере с помощью Vicual C# Express любой проект. Как вы помните, в начале главы мы говорили о проектном файле AssemblyInfo.cs. Именно в этом файле добавляется информация о создателе игры, версии программы, ее описание и т. д. Добавить описание можно двумя способами. Первый способ подразумевает открытие файла AssemblyInfo.cs в текстовом редакторе Vicual C# Express и заполнение соответствующих полей. Для новичка этот вариант может показаться сложным, поэтому лучше начать с использования второго способа заполнения полей, а затем, когда вы поймете механизм описания проекта, можно использовать первый вариант.
Второй способ описания проекта значительно проще и дает возможность заполнить требуемые поля с помощью формы. Для того чтобы открыть в инструментарии необходимую форму, щелкните на названии проекта в Solution Explorer правой кнопкой мыши и выберите команду Properties. Откроется окно свойств текущего проекта (рис. 5.3). В этом окне нажмите кнопку Assembly Information. Откроется небольшая по размеру форма с одноименным названием, поля которой необходимо заполнить (рис. 5.17). Как видно на рис. 5.17, все поля представляют описательные свойства проекта.
Предыдущая Следующая
|





