Предыдущая Следующая
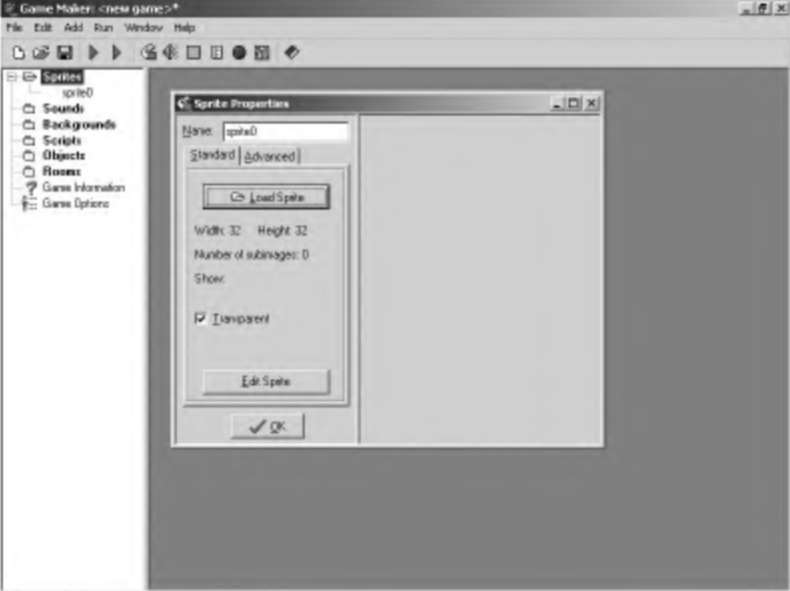 Рис. 8.5. Окно Sprite Properties позволяет вам добавить или изменить спрайт
90 Ваш первый проект в Game Maker
3) нажмите кнопку Load Sprite (Загрузить спрайт). Вы увидите диалоговое окно Open, которое показано на рис. 8.6.
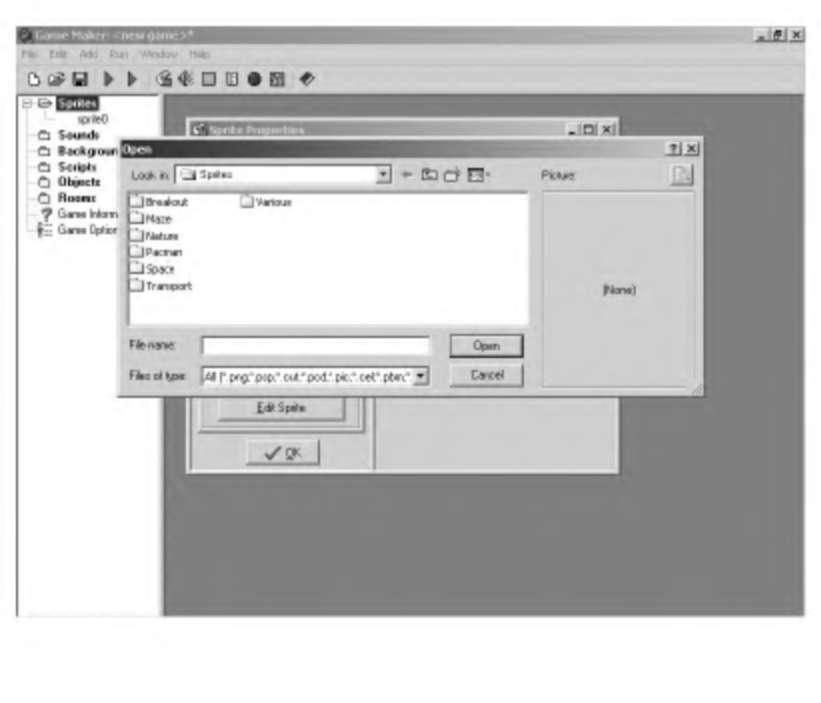 Рис. 8.6. В этом окне вы сможете выбрать нужный спрайт для вашего проекта
Выполните следующие действия:
1) выберите в окне папку Space (сначала вам может понадобиться выбрать папку Sprites). Выберите в списке файл Asteroid.gif. При этом файл откроется в окне Sprite Properties. Нажмите кнопку OK, чтобы закрыть окно;
2) щелкните правой кнопкой мыши по ресурсу Objects и выберите в ниспадающем меню пункт Add Object (Добавить объект). Откроется окно Object Properties (Свойства объекта) рис. 8.7;
3) нажмите кнопку справа от поля с надписью «no sprite» под заголовком окна Object Properties. При этом вы сможете выбрать спрайт для объекта и использовать его в вашем проекте;
4) выберите в отобразившемся меню пункт «spriteO»;
5) найдите панель инструментов справа в окне Object Properties. В первом ряду панели инструментов располагается иконка с восемью красными стрелками. Переместите эту иконку в маленькое окно слева. Когда вы отпустите кнопку мыши, вы увидите (см. рис. 8.8);
6) щелкните по всем восьми стрелкам направления (это значит, что объект может перемещаться во всех восьми направлениях). Затем установите скорость движения, равную 3, и нажмите кнопку ОК. Вы вернетесь в окно Object Properties;
Создание игры 91
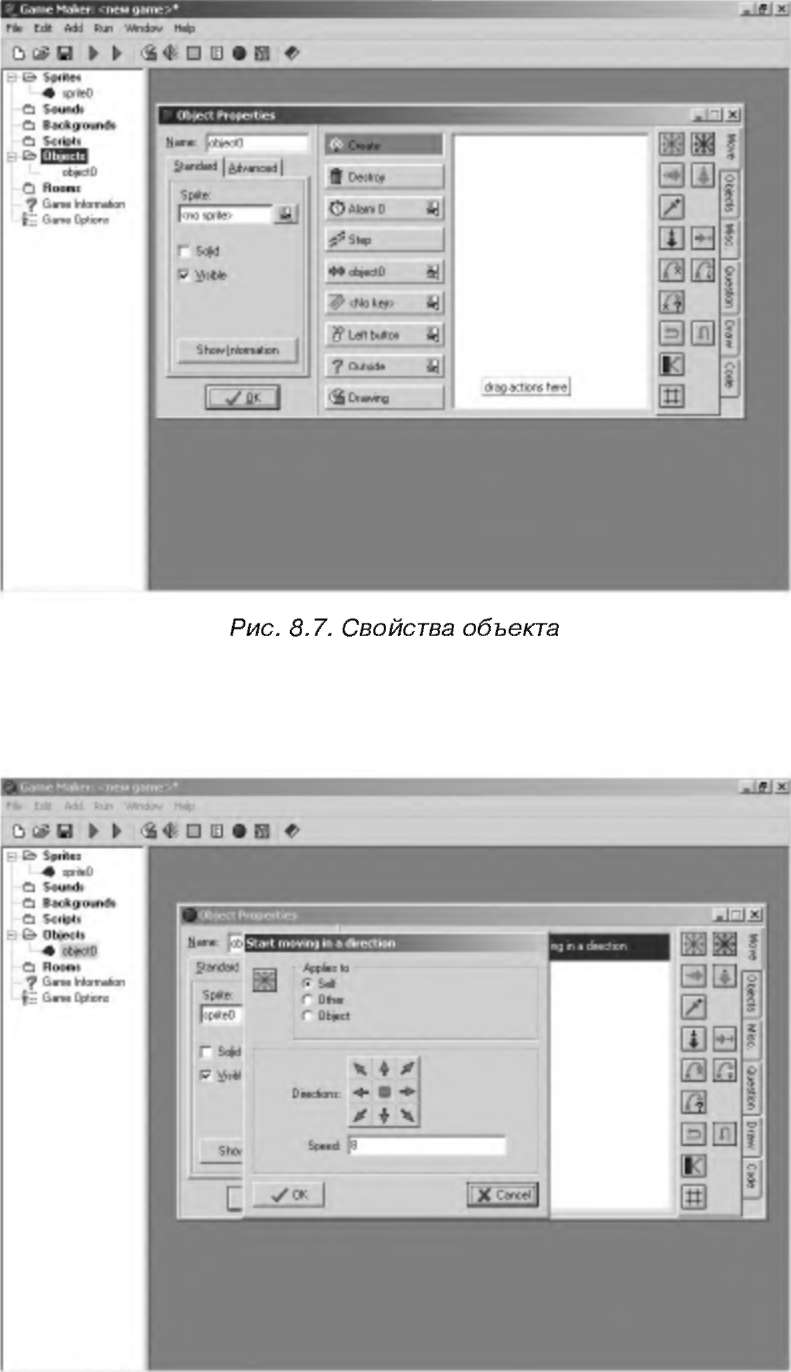 Рис. 8.8. Это окно позволяет вам задать направление движение объекта при первом запуске игры
92 Ваш первый проект в Game Maker
7) нажмите кнопку, помеченную «Left button» (это третья кнопка снизу в столбце слева от иконки с восемью стрелками). Это позволит вам задавать действия, которые будут ассоциироваться с щелчком левой кнопкой мыши по объекту;
8) щелкните по вкладке Objects справа в окне. Когда откроется вкладка, переместите иконку (напоминающую корзину) в окно слева. Если теперь игрок щелкнет по объекту левой кнопкой мыши, данный объект будет уничтожен. Нажмите кнопку ОК в следующем окне. Теперь окно Object Properties будет выглядеть так, как показано на рис. 8.9;
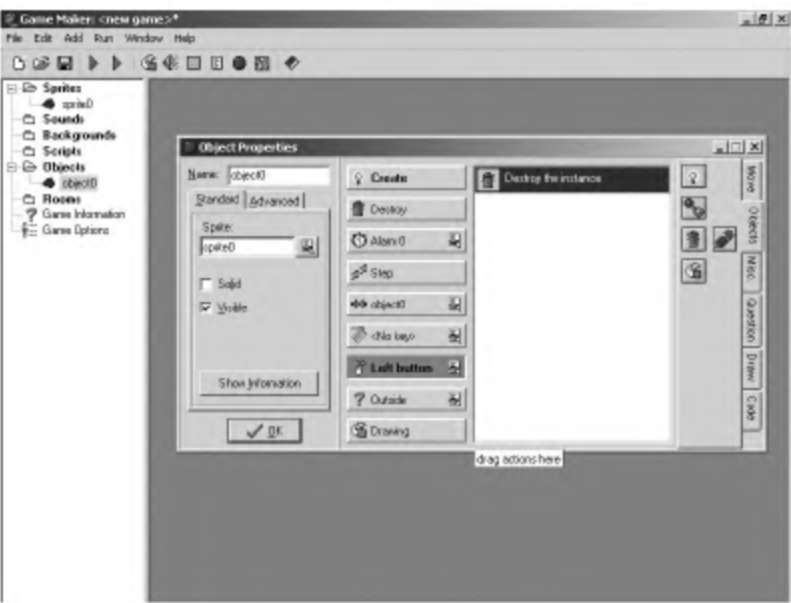 Рис. 8.9. Свойства данного объекта
9) теперь мы зададим действие, которое произойдет в том случае, если объект попробует выйти из области игры. Нажмите кнопку Outside (Вне). Это вторая кнопка снизу в столбце. Затем щелкните по маленькой кнопке внутри и выберите в открывшемся меню пункт Boundary (Граница);
Предыдущая Следующая
|





